
Step 4: You can see all the installed apps on your mobile.
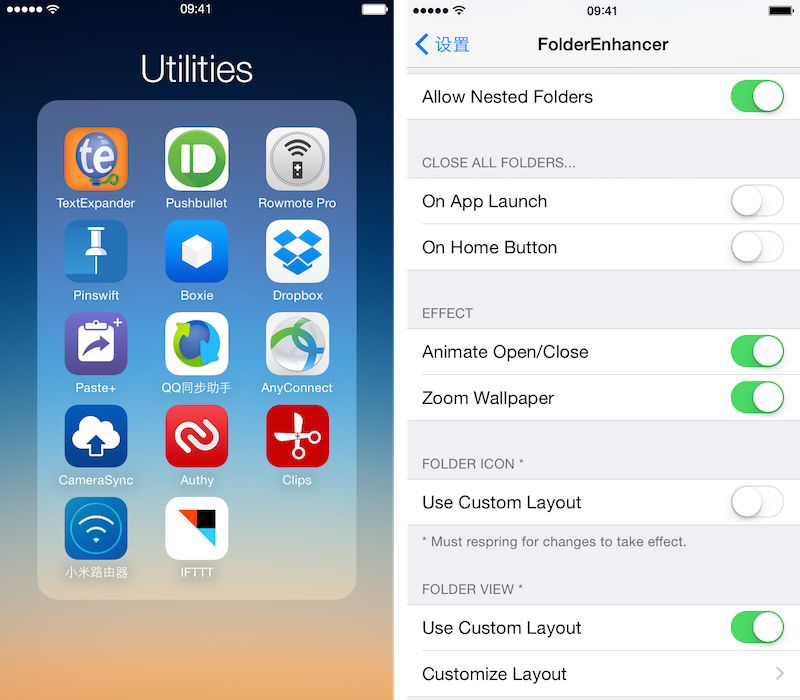
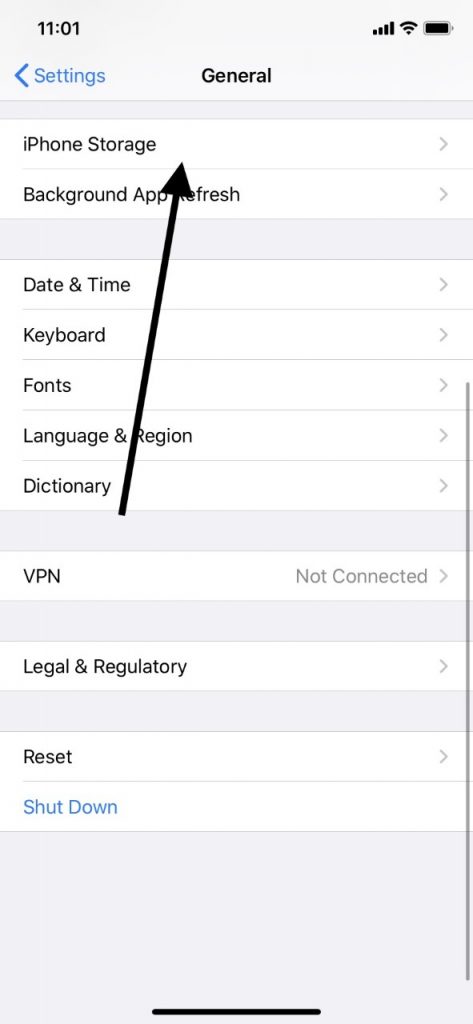
Step 3: From the general options, Tap on iPhone Storage. Step 2: From the settings, click on General settings. Step 1: Open the Settings on your iPhone. To delete an app from your iPhone, follow the below steps.
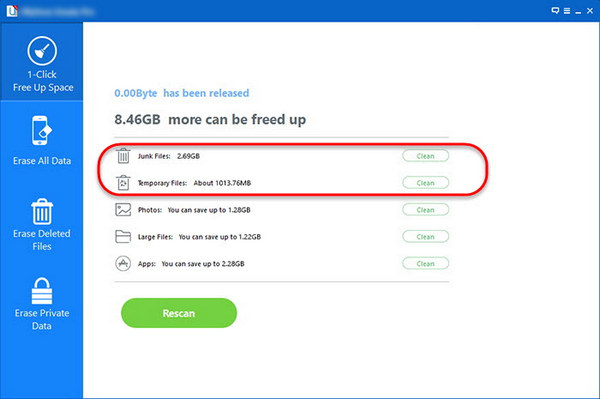
If you are sure that some app may not be useful to you and is taking the space on your iPhone, you can delete them completely. Deleting the app will clear the app cache and the App data. The next and the only option to entirely delete the app cache and data from an iPhone is to remove the app from your phone. Clear the App Data and App Cache By Deleting the App If you manually offload an app, you only need to do it for what you rarely use. But if you are low on mobile data or internet plan, it may result in more data usage, and your data gets exhausted quickly. It is a good option that automatically offload the unused apps. Note: There is an option saying Offload Unused Apps on the iPhone storage section, and you can see an option to enable it. Next time you install the same application, you can see all the saved data and settings will still be there, and you can use the app as before. As mentioned earlier, Offloading will delete the app from the phone, but the Documents and Data associated with the app will reside within your iPhone. Next, tap on the Offload App option within the confirmation window.ĭone, the app is now offloaded, and you will get free space on your iPhone. Step 8: Finally you will get a confirmation window. Step 7: You can find an option called Offload App on the page. Step 6: On the next screen, you can see all the details of that particular app, including the App Size and the Documents & Data associated with the app.
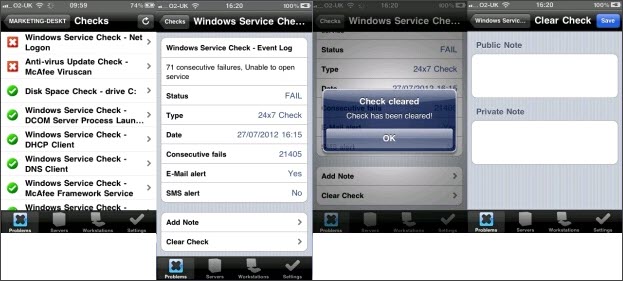
Next, click on that app that you wish to offload. Step 5: You can see all the installed apps on your mobile. Step 4: in the storage section, you can see the used and free space on your iPhone.


 0 kommentar(er)
0 kommentar(er)
